Не могу подключиться к wifi ошибка аутентификации. Как происходит аутентификация? Неправильно набран пароль
- Устраняем ошибку аутентификации WiFi:
- Подключаемся к Wi-Fi на Андроид:
- Что же делать, если при подключении к wifi пишет ошибка аутентификации?
- Итак, аутентификация wifi: что это?
- Ошибка аутентификации wifi android: что делать?
- 1. Неправильно введен секретный код для подключения к WiFI
- 2. Несоответствие типа подключения в настройках планшета и в Wi-Fi оборудования
- 3. Большое расстояние между роутером и планшетом
- Почему возникает ошибка аутентификации WiFi: Видео
- Как легко узнать IP адрес WiFi роутера: Видео
- Подключение к WiFi роутера в Windows 8: Видео
- Проверка ОС при ошибку аутентификации
- Почему возникает данная проблема?
- Проверка пароля
- Проверка соединения роутера
Разбираемся с основными причинами сообщение "Ошибка аутентификации при подключении к Wi-Fi" на Android планшетах, телефонах и ноутбуках под Windows 7.
Устраняем ошибку аутентификации WiFi:
Самая популярная причина. почему телефон не подключается к Wi-Fi - неправильно введен пароль при подключении к роутеру.
Убедитесь что правильно вводите пароль с учетом больших букв и цифр,
пароль может быть только на английском языке !!!
Если не получится - заново пропишем пароль в роутер. Как это сделать - чуть ниже.
- В конце ответа рассмотрим вариант, когда пароль введен правильно но Wi-Fi не подключается. В таком случае необходимо перенастроить настройки сети в роутере.
Это интересно:
Подключаемся к Wi-Fi на Андроид:
1. Нажмите кнопку "Настройка" на вашем планшете или телефоне - "Беспроводные сети".
В списке сетей найдите ваше подключение, к которому можно подключиться и удалите его.
2. Добавьте вдруг сеть, внимательно отнеситесь к вводу пароля и пробуйте подключиться.
Если проблема осталась - заново пропишем пароль в роутер и аккуратно введем его при подключении к беспроводной сети .
Подробнее в том, и настроить роутер.
3. Зайдите в настройки своего роутера. Для этого в строке браузера наберите 192.168.0.1 (или 192.168.1.1 - все зависит от модели роутера). Введите логин и пароль.
4. Нас интересует Режим беспроводной сети (Mode). Поставьте вместо "b / g / n" (обычно стоит по умолчанию) просто "b / g". Сохраните настройки.
5. Если нет результата - установите тип шифрования - WPA / WPA2 и заново введите пароль доступа к Сети.
Это интересно:
802.11b, 802.11g и 802.11n - технологии передачи сигнала WiFi.
- 802.11b - самая примитивная в плане скорости передачи, но работает со всеми сетями и устройствами;
- 802.11g - чуть более современная технология в плане скорости, ее используют с 2003;
- 802.11n - "новая" технология, скорость до 600 Мб / с. Внедрена только в сентябре 2009 года. - Сейчас все современные телефоны и планшеты поддерживают n-технологию.
По умолчанию ваш роутер выдает скорость на все три диапазона, но планшет или телефон может быть не рассчитан на максимальную из них (802.11n) и выдавать ошибку аутентификации WiFi .
Для этого мы и уменьшаем в настройках режим передачи.
5. Сохраните настройки и перезагрузите роутер кнопкой «Применить».
Опять подключиться к WiFi сети.
Что значит ошибка аутентификации.
Аутентификация WiFi, в первую очередь, является проверкой ключа безопасности сети. Wi-Fi может действовать на большом расстоянии. Это дает возможность подключиться к нему не только пользователям, но и злоумышленникам. Чтобы запретить несанкционированное подключение незваных пользователей, используется технология шифрования данных. Другими словами, необходимо ввести пароль. Ключ доступа к сети может быть одинаковым для всех абонентов. Может быть персональным для каждого пользователя. Некоторые компании имеют повышенный уровень защиты сети. Только некоторые пользователи имеют доступ к ней.
Что же делать, если при подключении к wifi пишет ошибка аутентификации?
Существует несколько факторов, по которым возникает такая проблема:
Выбранный тип шифрования не соответствует используемому типа;
Неправильно набран пароль;
Проблема в настройке сети роутера;
Сбой прошивки маршрутизатора.
Рассмотрим, как убрать ошибку аутентификации. Именно неправильное введение ключа может привести к проблеме в подключении к сети.
И в последующие разы он будет пытаться подключиться к сети с таким паролем. Проблема решается с помощью удаления указанного соединения. Затем надо обновить список беспроводных сетей. Соединение снова появится. После этого ввести правильный пароль.
Если это не помогло, в таком случае надо попасть в настройки маршрутизатора через компьютер, подключенный к нему, и поменять там пароль. Попробуйте ввести новый ключ, состоящий из восьми цифр. Такой вариант подходит особенно в китайских планшетов.
Одним из решений проблемы к подключению сети может быть обычная перезагрузка роутера. Для этого сначала надо отключить беспроводное соединение на устройстве.
В случае, когда все это не помогает, можно попробовать поменять канал на маршрутизаторе. Если несколько роутеров, настроенных на один канал, встречаются, то появляются ошибки в работе Wi-Fi. Проверьте, чтобы на роутере от TP-Link, был установлен выбор каналов в режиме Auto. В этом случае, свободный канал будет установлен автоматически. В роутерах D-Link стоит в стандартной настройке канал 7. И если рядом еще такие роутеры пересекаются, появляются ошибки в гаджетах.
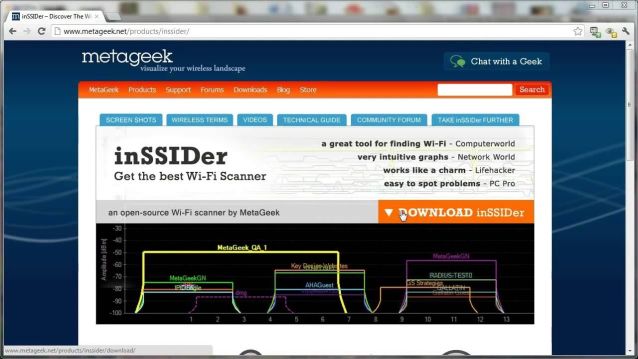
Есть такая программа InSSIDer. Она легко определяет свободный канал, который можно установить.
При правильном решении проблемы, ошибка аутентификации будет устранена.
Что такое аутентификация wifi на телефоне или планшете большинство пользователей мобильных устройств знают «не понаслышке» - ведь с подключением к беспроводной сети «юзеры» сталкиваются практически ежедневно. Однако для чего проходить эту «процедуру», и по каким причинам возникает проблема аутентификации вай фай, понимают далеко не все владельцы современных планшетных компьютеров.
Итак, аутентификация wifi: что это?
Аутентификация - это проверка безопасности при подключении устройства к Wi-Fi по защищенному соединению. В процессе аутентификации устройство сообщает Wi-Fi оборудование секретный код, введенный пользователем.
При правильно указанном пароли, Wi-Fi роутер осуществляет подключение устройства к сети, в противном случае - соединение сбрасывается. Таким образом, использовать ресурсы Wi-Fi могут только пользователи, входящие в круг «доверенных лиц», которые знают.
Иными словами, аутентификация вай фай на адроид-устройства - это сообщение маршрутизатора шифра для входа в сеть и его проверка на совпадение с указанным в настройках роутера паролем.
Ошибка аутентификации wifi android: что делать?
Обычно процесс аутентификации длится несколько секунд. Но иногда при подключении к WiFi (после ввода пароля) устройство показывает статус «аутентификация» гораздо дольше - возникает ошибка аутентификации вай фай на телефоне, или бесконечная авторизация устройства в сети.
Как правило, такая проблема возникает с одной из следующих причин:
1. Неправильно введен секретный код для подключения к WiFI
Если вы ввели неверный секретный код (осуществили ошибку, ввели его в неправильной раскладке или просто кто-то поменял код без вашего ведома), то вы не сможете выполнить подключение, а статус «аутентификация» будет дольше обычного, и закончится сообщением об ошибке.
Решение: проверьте правильность ввода пароля. Если вы подключаетесь к беспроводной сети вне дома (например, на рабочем месте), то узнайте у системного администратора или коллег новый пароль.
Если же вы устанавливаете соединение с, и уверены в том, что код ввели верно, то советуем: возможно, они были изменены без вашего ведома.
2. Несоответствие типа подключения в настройках планшета и в Wi-Fi оборудования
Стандарты безопасности постоянно улучшаются и изменяются, благодаря чему современное Wi-Fi оборудование может работать в разных режимах, несовместимых между собой. И часто ошибка аутентификации вай фай на планшете возникает из-за несоответствия настроек андроид-устройства и сетевого оборудования.
Например, если Wi-Fi роутер настроен на, а на планшете тип точки доступа установлены на режим WEP.
В этом случае планшет будет видеть сеть, но не сможет пройти процесс аутентификации.
Решение: удалите точку доступа из списка. Выполните поиск доступных Wi-Fi сетей и попробуйте. Если у вас есть доступ к настройкам роутера, вы можете проверить настройки безопасности и изменить их.
3. Большое расстояние между роутером и планшетом
Кроме того, проблема аутентификации при подключении к wifi может возникнуть спустя. В этом случае вам необходимо сократить расстояние между Wi-Fi оборудованием и планшетом.
При подключении к WiFi сети возникает ошибка аутентификации - это достаточно распространенная проблема. Именно поэтому так важно разобрать, почему она появляется и как ее устранить. Но прежде чем переходить к настройкам сети и устранения неполадок следует разобрать, что такое аутентификация. Это позволит понять, почему появляется данная ошибка и как быстро и надолго ее устранить.
Это система защиты беспроводных сетей, которая не позволяет посторонним подключаться к вашей группы. На сегодняшний день существует несколько типов аутентификации. Выбрать наиболее подходящий вариант можно в настройках роутера или точки доступа, используемой для создания домашней сети. Как правило, в наше время используется тип шифрования (аутентификация) WPA-PSKWPA2-PSK2 mixed.
Это наиболее защищенный тип шифрования данных, который очень сложно сломать или обойти. При этом он также может делиться на два типа. Например, в домашних условиях используется вариант с одной ключевой фразой для всех абонентов. Пользователь сам устанавливает ключ, который в дальнейшем нужно для подключения к сети.
Второй тип шифрования используется в организациях, требующих повышенного уровня защиты. В таком случае каждому доверенному абоненту присваивается уникальная парольную фразу. То есть вы сможете войти в группу только со своего компьютера и только после введения уникального ключа. В подавляющем большинстве случаев ошибка аутентификации при подключении к сети WiFi возникает именно в случае несоответствия типов шифрования и введенной парольной фразы.
Почему возникает ошибка аутентификации WiFi: Видео
Почему появляется ошибка проверки подлинности и как ее устранить
Как уже говорилось выше, если при подключении к WiFi сети система пишет «Ошибка аутентификации", то в первую очередь стоит проверить правильно написанные ключевой фразы, а также включен Caps Lock. , То его можно проверить в настройках роутера. Но для этого вам придется подключиться к нему с помощью кабеля.
Рассмотрим, как узнать пароль на примере роутера D-LinkDir-615. После подключения к устройству откройте любимый браузер и в адресной строке пропишите IP маршрутизатора. Узнать его можно в инструкции или на корпусе самого устройства (внимательно осмотрите его со всех сторон).
Как легко узнать IP адрес WiFi роутера: Видео
Также узнать IP роутера можно с помощью командной строки . Нажмите комбинацию клавиш Windows + R, пропишите CMD и нажмите «Enter». В окне напишите команду ipconfig. Найдите строку «Основной шлюз» - это и есть нужный нам адрес.
Пропишите его в адресной строке браузера и нажмите «Enter». Далее система попросит ввести логин и пароль. Пишем admin, admin соответственно.
Теперь внизу экрана найдите и нажмите кнопку «Дополнительные настройки». Появится несколько дополнительных окон. Нас интересует раздел под названием «WiFi». В нем нужно найти настройки безопасности. Именно здесь вы можете выбрать тип аутентификации (шифрование) и изменить пароль.
Подключение к WiFi роутера в Windows 8: Видео
Иногда проблема аутентификации при подключении компьютера к WiFi появляется даже при правильно введенном ключе. Это может означать, что в роутере произошел сбой или он просто подвис. Устраняется это простой перезагрузкой устройства. Это можно сделать в настройках или простым отключением питания на 7-10 минут.
Также следует проверить канал, на котором работает роутер. Для этого возвращаемся в исходное меню. В разделе WiFi нажимаем «Основные настройки» и находим строку «Канал». Рекомендуется устанавливать значение «Автоматически».
Встречаются и случаи, когда подобная ошибка появляется не из-за неполадки в роутере и не из-за неправильно введенного ключа. В таком случае следует проверить настройки в операционной системе.
Проверка ОС при ошибку аутентификации
Для подключения к беспроводной сети компьютер использует вай-фай адаптер. Именно из-за его неправильной работы могут появляться проблемы аутентификации сети WiFi. В первую очередь следует проверить наличие и правильность работы драйверов. Делается это с помощью диспетчера устройств, который можно запустить следующим образом. Находите ярлык «Мой компьютер» и нажимаете на него правой кнопкой мыши.
Выбираете «Свойства» и открываете «Диспетчер устройств». Также можно одновременно нажать две клавиши - Windows + R, в окне написать mmc devmgmt.msc и нажать «Enter». В окне нас интересует «Сетевые адаптеры». Открываем ветку и смотрим, есть ли в списке ваш WiFi модуль. Как правило, в названии имеет Wireless Network Adapter. Если устройство обозначено восклицательным знаком, то драйвера работают неправильно.
Если с драйверами все в порядке, то следует выполнить диагностику системы. Найдите значок сети в трее (нижний правый угол рабочего стола) и нажмите на него правой кнопкой мыши. В меню выберите соответствующий пункт. Диагностика - это автоматический поиск и устранение неполадок, вам остается только следовать подсказкам на экране.
Могут быть и другие причины появления таких проблем, но к решению таких задач следует подходить индивидуально. Мы же разобрали самые распространенные ошибки. Теперь вы знаете, чем может возникнуть проблема аутентификации сети WiFi и что делать в таких случаях.
Ошибка аутентификации при подключении к WiFi - одна из самых распространенных проблем, которая связана с неисправностью устройства на маршрутизатора (роутера).
Рассмотрим подробнее саму ошибку и что делать, если она возникает.
Почему возникает данная проблема?
Ошибка аутентификации возникает, когда маршрутизатор и устройство (подключается абонент) не могут идентифицировать друг друга по ряду причин. Основной показатель такой проблемы - при подключении к сети пишет «Сохранены, не подключен» или просто «Сохранены».
Данная проблема часто возникает, как на устройствах под управлением операционной системой «Андроид», так и на обычных персональных компьютерах и ноутбуках. Рассмотрим подробнее все возможные способы устранения неполадки.
Следуйте инструкциям и советам, чтобы настроить корректное подключение с интернетом.
Проверка пароля
Часто пользователь не может подключиться к сети, так как пароль введен неверно. Так как окно доступа по умолчанию скрывает введены символы пароля, пользователь может ошибиться и ввести один из символов неверно.
Поставьте галочку в чекбоксе «Показывать пароль», чтобы видеть все символы, которые вы вводите. На компьютерах под управлением ОС «Виндоус» удерживайте, расположенную справа в поле, чтобы увидеть символы введенного пароля доступа к маршрутизатору.

Если вы забыли пароль, необходимо воспользоваться настройками маршрутизатора.
Чтобы это сделать, следуйте приведенной ниже инструкции:
- Зайдите с помощью вашего персонального компьютера или ноутбука в любой из браузеров;
- Введите локальный адрес маршрутизатора в адресной строке. Посмотреть адрес снизу роутера или в руководстве к нему. Если вы не нашли данных о локальном хосте, воспользуйтесь возможностями командной строки.
Включите окно «Выполнить». В текстовом поле введите «cmd» (без кавычек). Нажмите Enter. В отрывшемся консольном окне впишите текст «ipconfig» (без кавычек) и нажмите Enter.
Найдите пункт «основной шлюз» и в колонке напротив посмотрите адрес - это и есть локальный идентификатор маршрутизатора в сети;
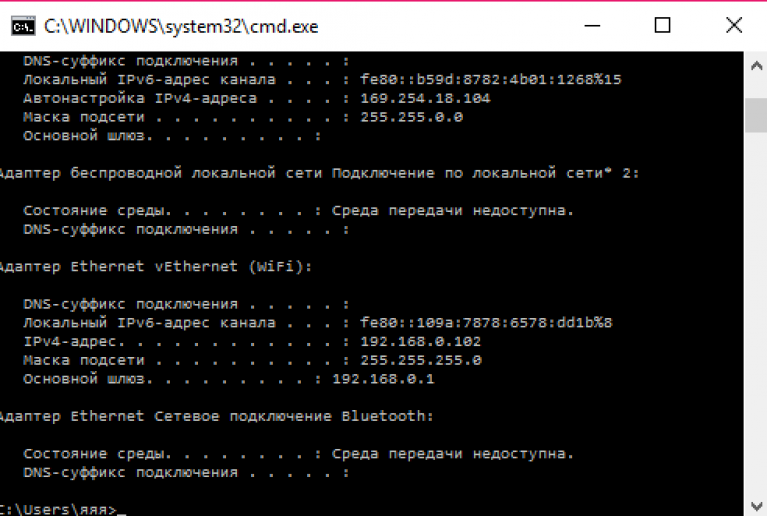
- Введите данные для входа в настройки роутера (Логин и пароль доступа). Если вы забыли эти данные, свяжитесь с провайдером вашей сети;
- После выполнения входа вы попадете на вкладку быстрых настроек роутера. Меню настроек отличается, в зависимости от модели маршрутизатора. В некоторых случаях оно может быть представлено на английском языке;
- Перейдите на вкладку расширенных настроек и в поле WiFi выберите пункт настройки безопасности, как показано на рисунке ниже;
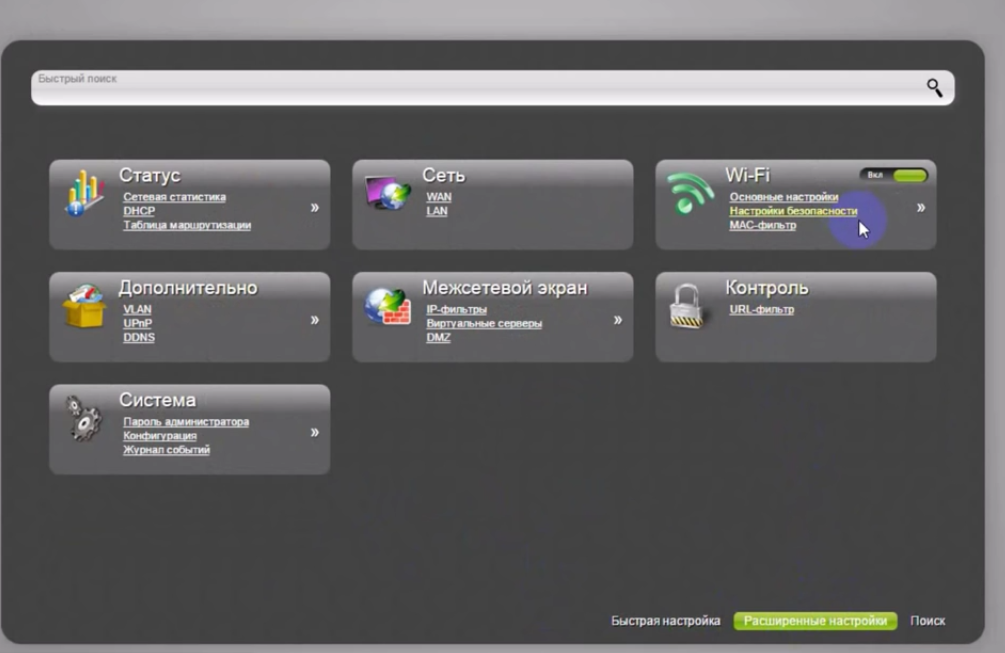
- В поле ключа шифрования можно в открытом доступе узнать, какой ключ шифрования использует роутер;
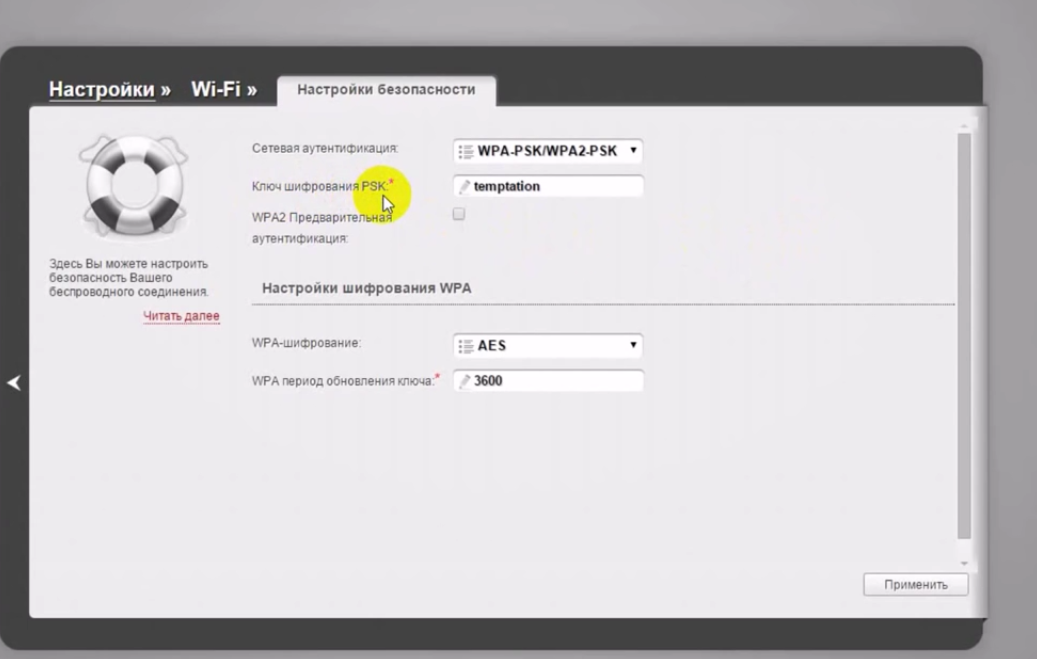
- Выключите меню настроек и попробуйте подключиться к роутеру, вводя пересмотрен только что ключ доступа.
Проверка соединения роутера
Если после ввода правильного пароля все еще выпадает ошибка аутентификации, следующим шагом нужно проверить подключен маршрутизатор к сети. На рисунке ниже изображена базовая схема подключения роутера.
Убедитесь в том, что все проводки подключены так, как показано на рисунке. В противном случае выполните переподключение. После этого перезагрузите все устройства и попробуйте соединиться с маршрутизатором еще раз.
Также проблема ошибки аутентификации может возникать на стороне провайдера, поэтому уместно перезвонить поставщику связи. Возможно, они могут решить проблему со своей стороны или отправить к вам компетентных специалистов, которые решат проблему.
В некоторых случаях ошибка аутентификации возникает на компьютерах с устаревшими драйверами сетевого адаптера (Сетевой микросхемы). Следующие действия, чтобы обновить драйверного программное обеспечение :
- Включите окно диспетчера устройств системы. Для этого кликните правой кнопочкой мыши на кнопке «Пуск» и выберите пункт «Диспетчер устройств»;
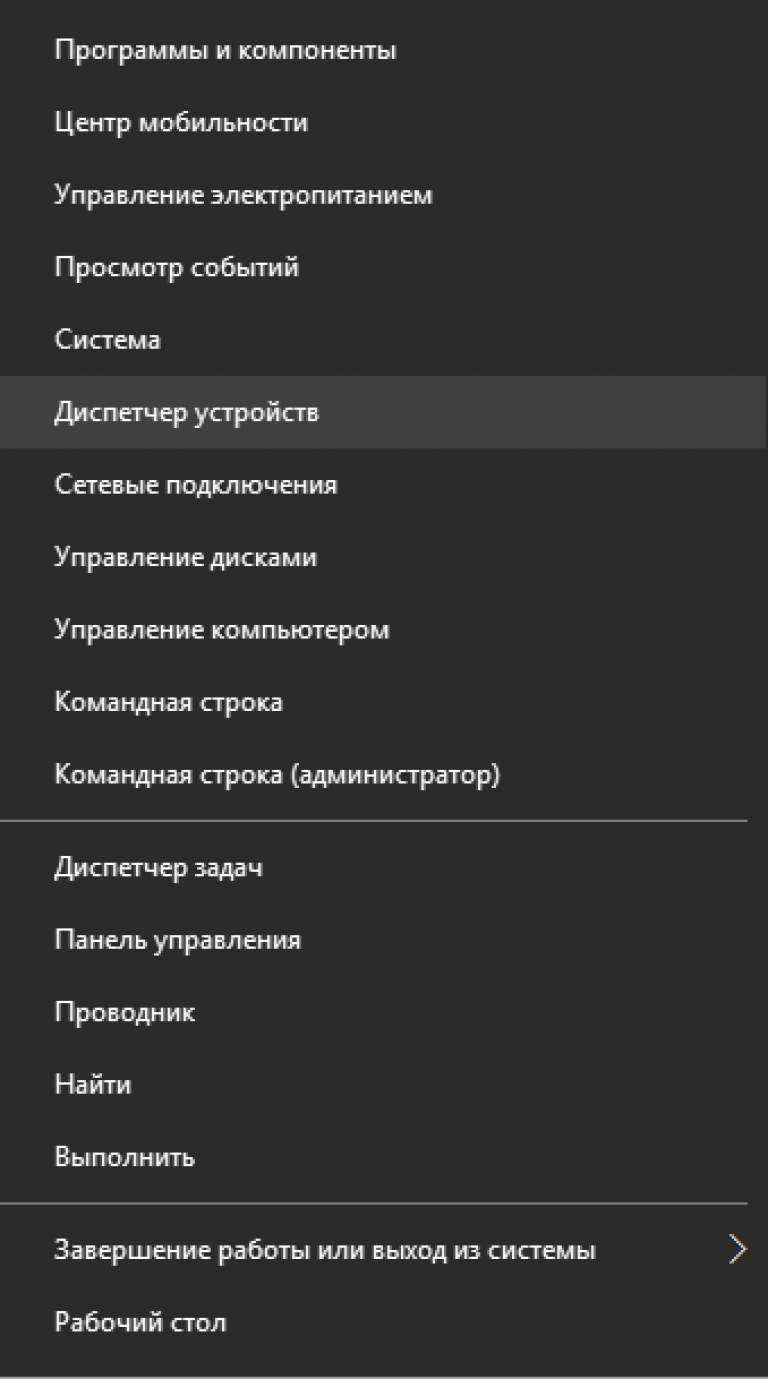
- Найдите среди всех устройств вкладку с сетевыми адаптерами и разверните ее,
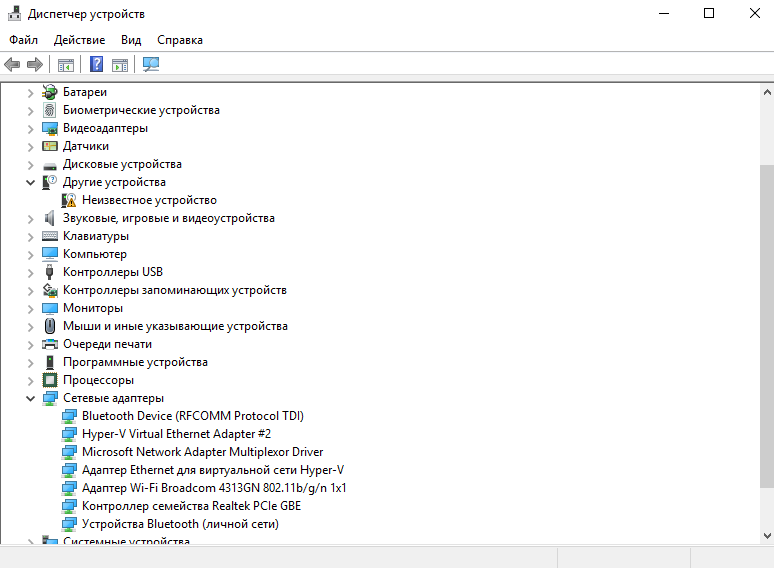
- Найдите в списке устройств адаптер вашего WiFi. Нажмите на нем правой клавишей и выберите пункт обновления драйверов. Процесс установки драйверного ПО начнется и завершится автоматически.
Перезагрузите маршрутизатор и компьютер и попробуйте подключиться к сети снова.
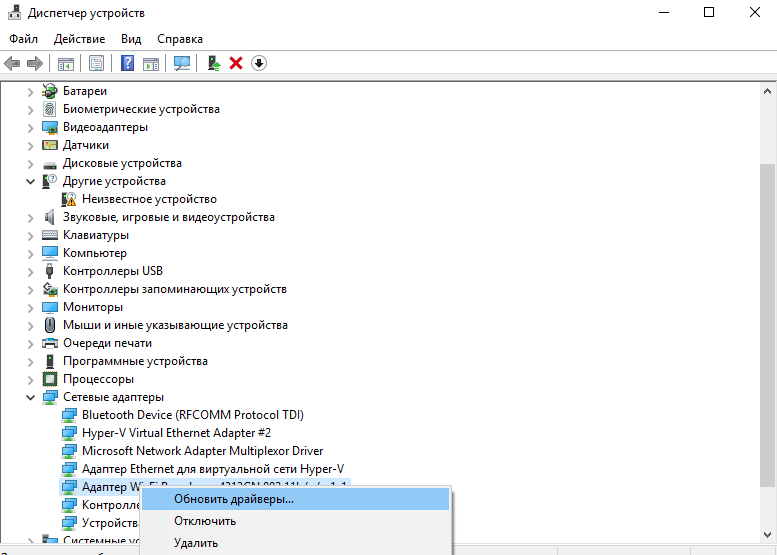
Обновление драйверов сетевого адаптера маршрутизатора на компьютере пользователя
Итак, аутентификация wifi: что это?Ошибка аутентификации wifi android: что делать?
Что же делать, если при подключении к wifi пишет ошибка аутентификации?
Итак, аутентификация wifi: что это?
Ошибка аутентификации wifi android: что делать?
Почему возникает данная проблема?